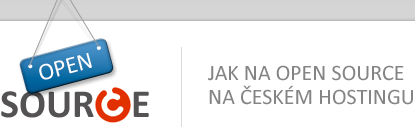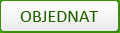Instalace Coppermine 1.5.22
29. 4. 2013 | Autor: Honza
V tomto článku si popíšeme instalaci oblíbéné fotogalerie Coppermine 1.5.22
Instalace pouhým jedním kliknutím
Coppermine je možné na Českém hostingu nainstalovat pouhým jedním kliknutím z klientské sekce. Přečtěte si více.
Příprava na instalaci
Stažení aplikace
Jako první krok stáhneme aplikaci buď z oficiálních stránek a nebo zde vpravo v boxu "Ke stažení". Vybereme poslední stabilní verzi systému a instalační balíček uložíme do počítače.
Rozbalení souborů
Na lokálním disku vytvoříme složku, pojmenovanou například coppermine. Do této složky rozbalíme všechny soubory a složky ze staženého balíčku (návod jak rozbalit ZIP soubor).
Zkopírování souborů na webserver
Obsah složkyPokud používáte jiný program a nejste si jistí, zda vyhovuje, můžete nahlédnout do seznamu Doporučeného softwaru.
Vytvoříme databázi MySQL
Pro vytvoření databáze MySQL přejdeme na stránky Můj Český hosting. Přihlásíme se do klientské sekce do části Správa domény. V kartě Databáze klikneme na tlačítko založit novou databázi, viz podrobný návod založení databáze na Českém hostingu. Heslo do databáze si uložíme, jelikož ho později budeme potřebovat pro nastavení MySQL databáze.
Instalace
1. Volba typu instalace
Nejprve spustíme webový prohlížeč a do adresního řádku zadáme http://www.vasedomena.cz/install.php
Zobrazí se nám uvítací stránka instalátoru, na kterém nalezneme v horní části text Click here for the classic install screen a klikneme na here.
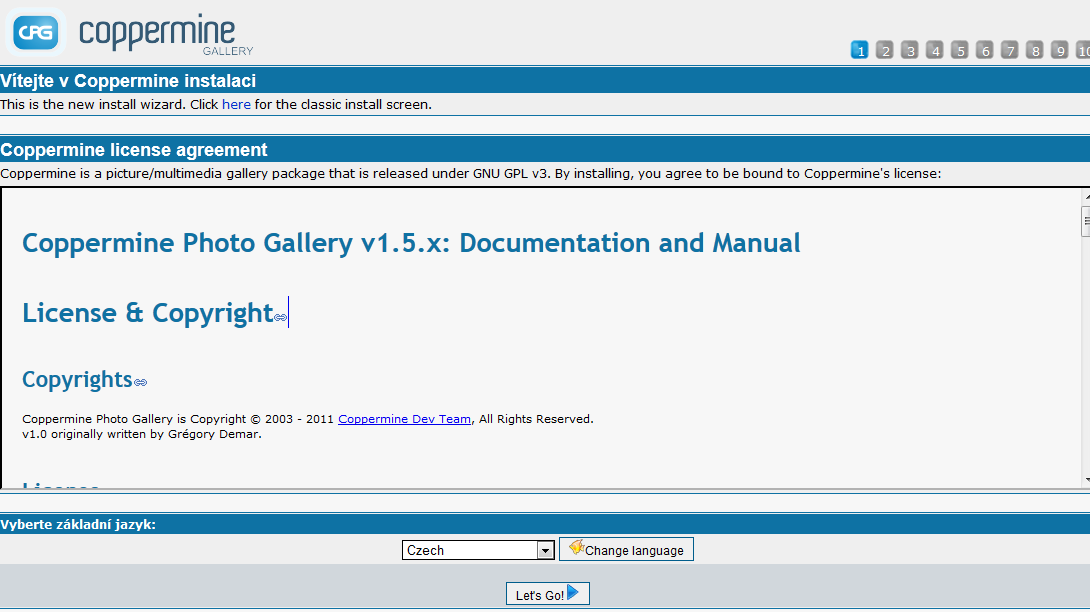
2. Nastavení základních údajů a připojení k databázi
Nyní nastavíme administrátorský účet - vyplníme tedy libovolné přístupové jméno, heslo a kontaktní email.
Dále vyplníme údaje pro připojení k databázi MySQL. Všechny potřebné informace, pro zprovoznění databáze, nalezneme v klientské sekci. Jen připomínám, že místo údaje localhost vyplníme IP adresu 127.0.0.1 .
Nyní nastavíme administrátorský účet a údaje nutné pro propojení fotogalerie s již vytvořenou databází.
Postup bude následující:
- do políčka Username zadáme Vaše libovolné přístupové jméno do administrace galerie
- do políčka Password zadáme Vaše libovolné heslo do administrace galerie
- do políčka Email address zadáme Vaší emailovou adresu
Postup vyplnění údajů pro propojení fotogalerie do databáze:
- do políčka MySQL Host zadáme Hostitel pro připojení z aplikací (127.0.0.1)
- do políčka MySQL Database name zadáme Jméno databáze
- do políčka MySQL Username zadáme Přístupové jméno
- do políčka MySQL Password zadáme data z kolonky Hostitel pro připojení z aplikací
- do políčka MySQL table prefix není potřeba nic vyplňovat
Pole ImageMagick path necháme prázdné a pokračujeme stisknutím tlačítka lets go!
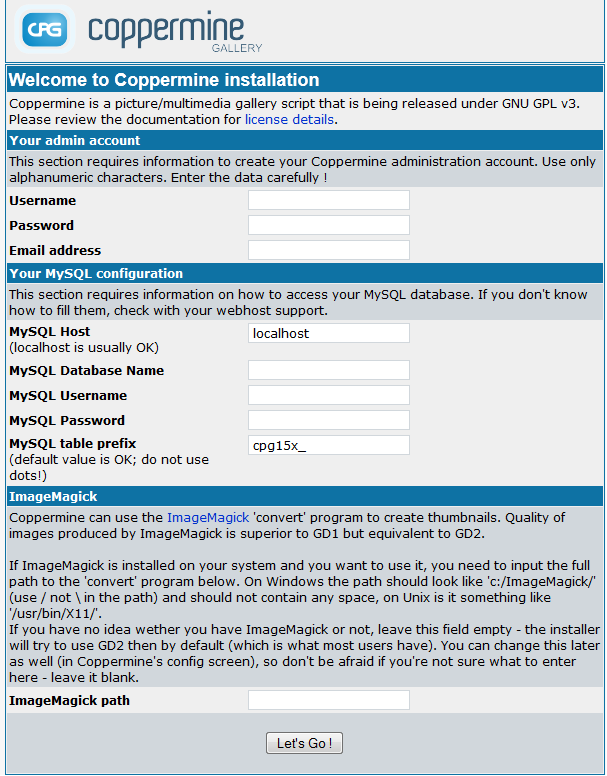
3. Dokončení instalace
Nyní byste měli obdržet informaci, že byla instalace v pořádku dokončena.
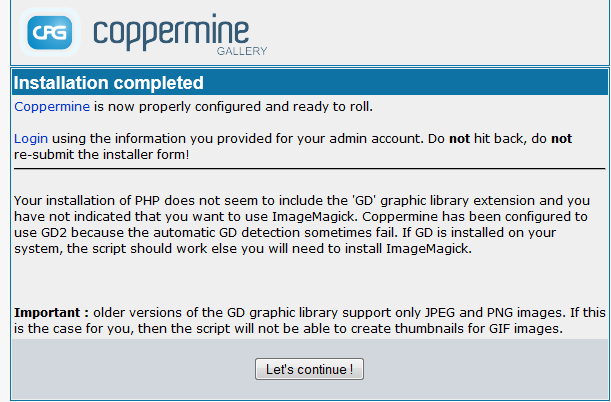
Pokud ano, stačí kliknout na Let's continue, tím se dostaneme na úvodní stránku fotogalerie, kde se nyní stačí přihlásit do administrace a můžete začít fotogalerii používat.
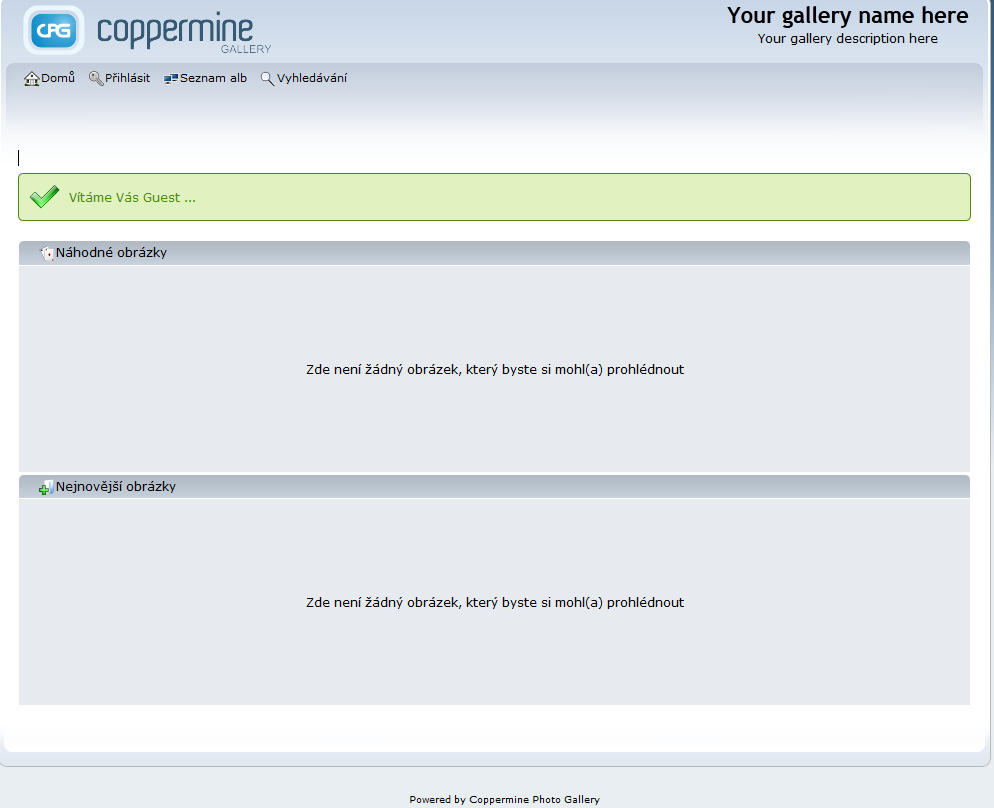
Problémy při instalaci
Během instalace fotogalerie Coppermine Photo Gallery bychom neměli narazit na žádné problémy.
V případě jakýchkoliv potíží napište svůj problém do Diskuze pod článkem a my tento problém co nejdříve vyřešíme a doplníme jeho řešení.