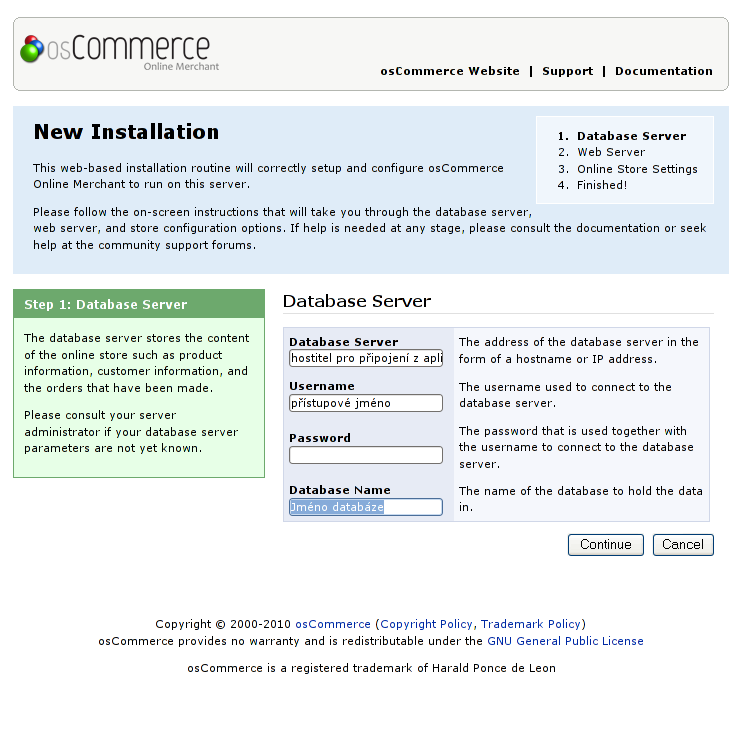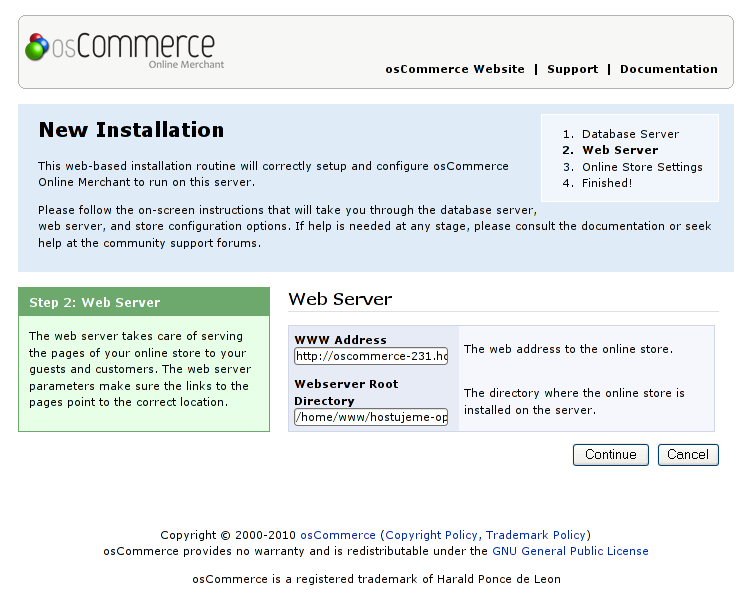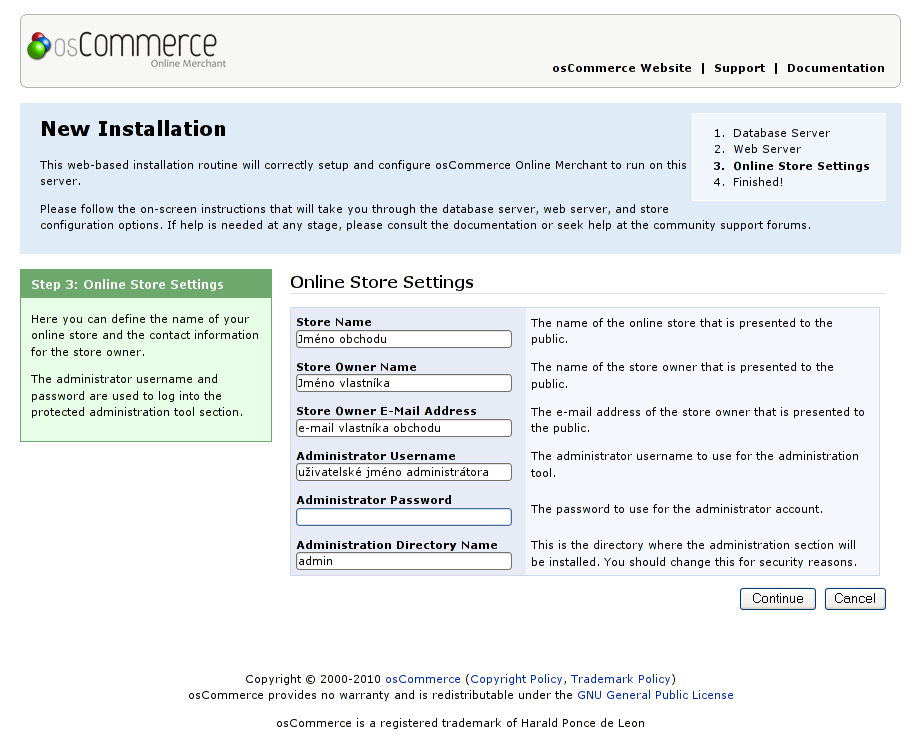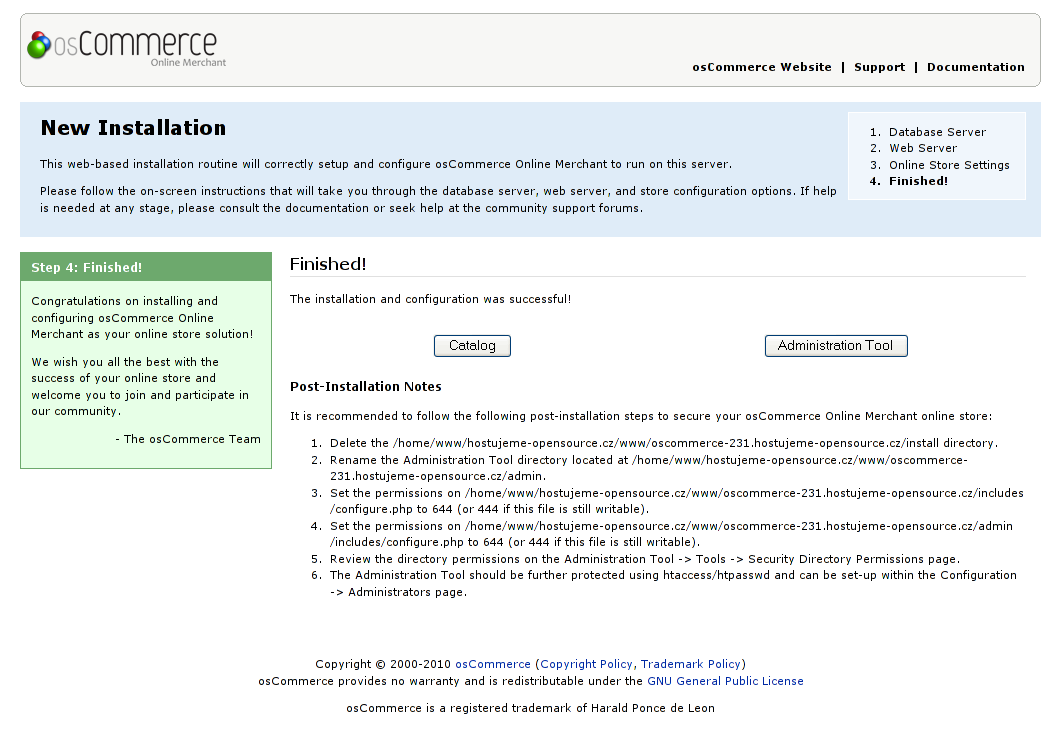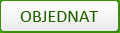Instalace osCommerce 2.3.3
24. 4. 2013 | Autor: Honza
Podrobný návod instalace internetového obchodu osCommerce na Českém hostingu.
Instalace pouhým jedním kliknutím
osCommerce je možné na Českém hostingu nainstalovat pouhým jedním kliknutím z klientské sekce. Přečtěte si více.
Příprava na instalaci
Stažení aplikace
Nejdříve potřebujeme stáhnout instalační balíček. To provedeme buď z oficiálních stránek a nebo zde vpravo nahoře z boxu "Ke stažení". Doporučujeme stáhnout poslední stabilní verzi.
Rozbalení souborů
Na lokálním disku vytvoříme složku, pojmenovanou například oscommerce-2.2.3. Do této složky rozbalíme všechny soubory a složky ze staženého balíčku (návod jak rozbalit ZIP soubor).
Zkopírování souborů na webserver
Po rozbalení všech souborů budeme mít ve složce oscommerce-2.2.3 dvě složky "extras" a "catalog". Instalační soubory aplikace se nacházi jen v adresáři "catalog". Obsah této složky tedy zkopírujeme pomocí protokolu SFTP/SCP na webserver do adresáře nesoucí název Vaší domény. Ke kopírování použijeme např. program Filezilla.
Pokud nemáte ve svém PC zmíněný program nainstalovaný, můžete přejít na stránku Doporučeného softwaru na stránkách Českého hostingu.
Vytvoříme databázi MySQL
Pro vytvoření databáze MySQL přejdeme na stránky Můj Český hosting. Přihlásíme se do klientské sekce do části Správa domény. V kartě Databáze klikneme na tlačítko založit novou databázi, viz podrobný návod založení databáze na Českém hostingu. Heslo do databáze si uložíme, jelikož ho později budeme potřebovat pro nastavení MySQL databáze.Instalace
1. Nová instalace
Instalaci zahájíme spuštěním internetového prohlížeče a zadáním adresy (http://vase.domena.cz/) do adresního řádku.
Před zahájením instalace se provede kontrola systémových požadavků a výsledky nám budou zobrazeny v tabulce v levé dolní části.
Instalaci zahájíme kliknutím na tlačítko Continue.
2. Nastavení databáze
Pro správné fungování našeho internetového obchodu je potřeba nastavit databázi. Jak databázi správně nastavit, se dočtete níže.
- do kolonky Database server vyplníme data z kolonky Hostitel pro připojení z aplikací (127.0.0.1)
- do kolonky Username vyplníme Přístupové jméno
- do kolonky Password zadáme heslo, které jsme zadali při vytváření databáze
- do kolonky Database name vyplníme data Jméno databáze
Pro pokračování musíme kliknout na tlačítko Continue.
3. Nastavení webu
V tomto kroku nemusíme nic vyplňovat. Data by se měla do příslušných kolonek automaticky načíst.
Kolonky Webserver root directory a WWW address mohou měnit pouze zkušení uživatelé. Při špatném zadání cesty k souborům, nebude váš internetový obchod fungovat.
Pro pokračování musíme kliknout na tlačítko Continue.
4. Nastavení internetového obchodu
- do kolonky Store name vyplníme jméno našeho obchodu
- do kolonky Store owner name vyplníme jméno vlastníka
- do kolonky Store owner e-mail address vyplníme e-mailovou adresu vlastníka obchodu
- do kolonky Administrator username vyplníme uživatelské jméno administrátora
- do kolonky Administrator password zadáme heslo pro administrátorský účet
- do kolonky Administrator directory name vyplníme uživatelské jméno administrátora bez diakritiky
Pro pokračování musíme kliknout na tlačítko Continue.
5. Dokončení instalace
V této chvíli je již instalace hotova a my si můžeme zvolit zda přejdeme k administračním nastavením, či do katalogu.
Doporučená bezpečnostní opatření:
- smazat složku install
- změnit uživatelská práva na souboru
configure.phpve složceincludena 640 - změnit uživatelská práva na souboru
configure.phpve složceadmin/includesna 640
- smazání složky install
- pomocí protokolu SFTP se připojíme na náš web; k tomu nám poslouží např. program Filezilla
- vyhledáme složku
install - označíme a smažeme složku
install
- změna uživatelských práv na souboru
configure.phpve složceinclude- vyhledáme složku
incudesa vstoupíme do ní - vyhledáme soubor
configure.php - pravým tlačítkem klikneme na soubor
configure.phpa zvolíme nabídku Vlastnosti - proklikáme se kartami až na kartu Oprávnění
- přístup, zápis a spouštění nastavíme pouze u vlastníka
- vyhledáme složku
- změna uživatelských práv na souboru
configure.phpve složceadmin/includes- vyhledáme složku
admina vstoupíme do ní - vyhledáme složku
incudesa vstoupíme do ní - vyhledáme soubor
configure.php - pravým tlačítkem klikneme na soubor
configure.phpa zvolíme nabídku Vlastnosti - proklikáme se kartami až na kartu Oprávnění
- přístup, zápis a spouštění nastavíme pouze u vlastníka
- vyhledáme složku
Problémy při instalaci
Během instalace internetového obchodu osCommerce bychom neměli narazit na žádné problémy.
V případě jakýchkoliv potíží napište svůj problém do Diskuze pod článkem a my tento problém co nejdříve vyřešíme a doplníme jeho řešení.
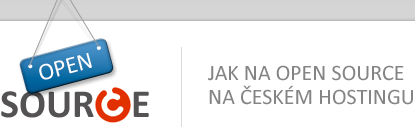
.png)