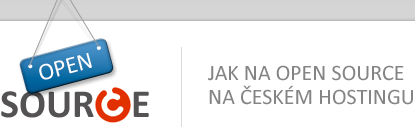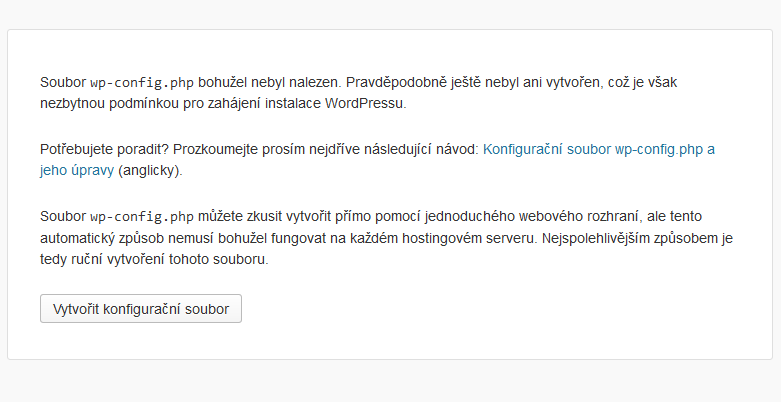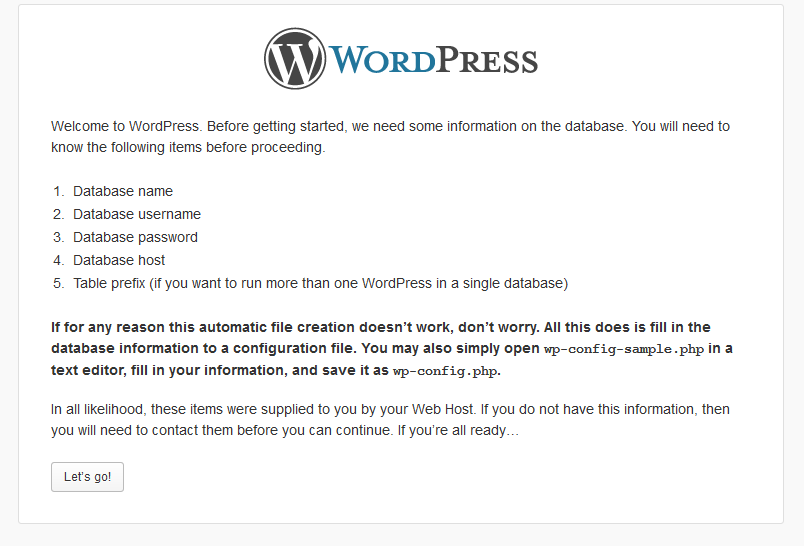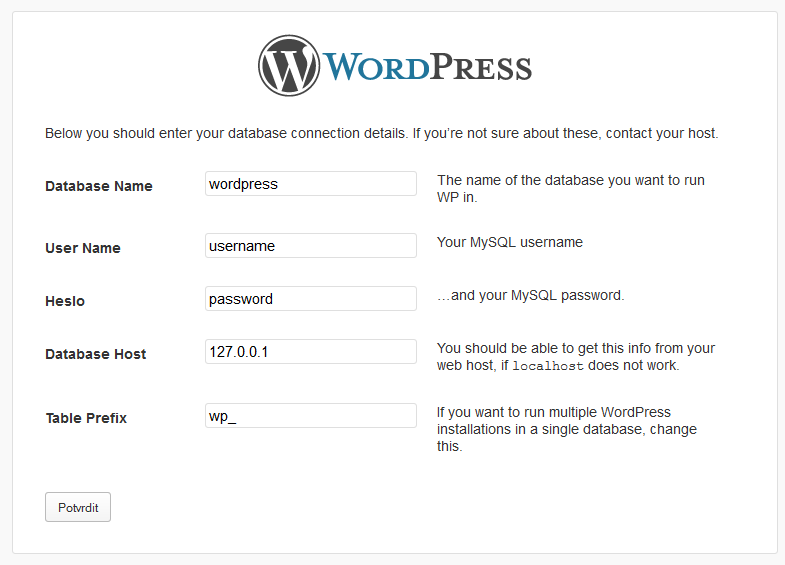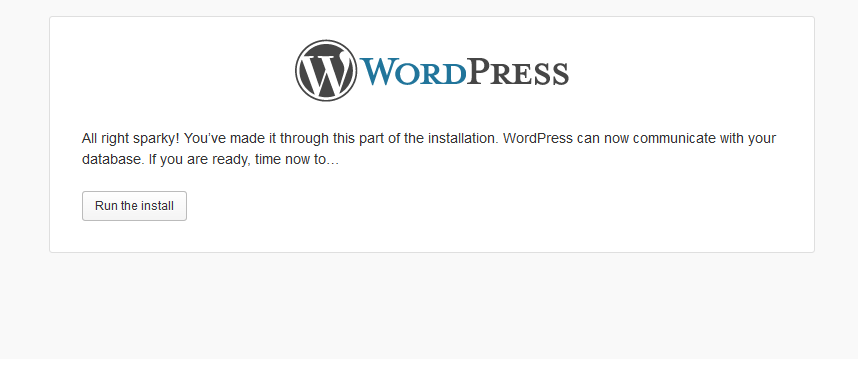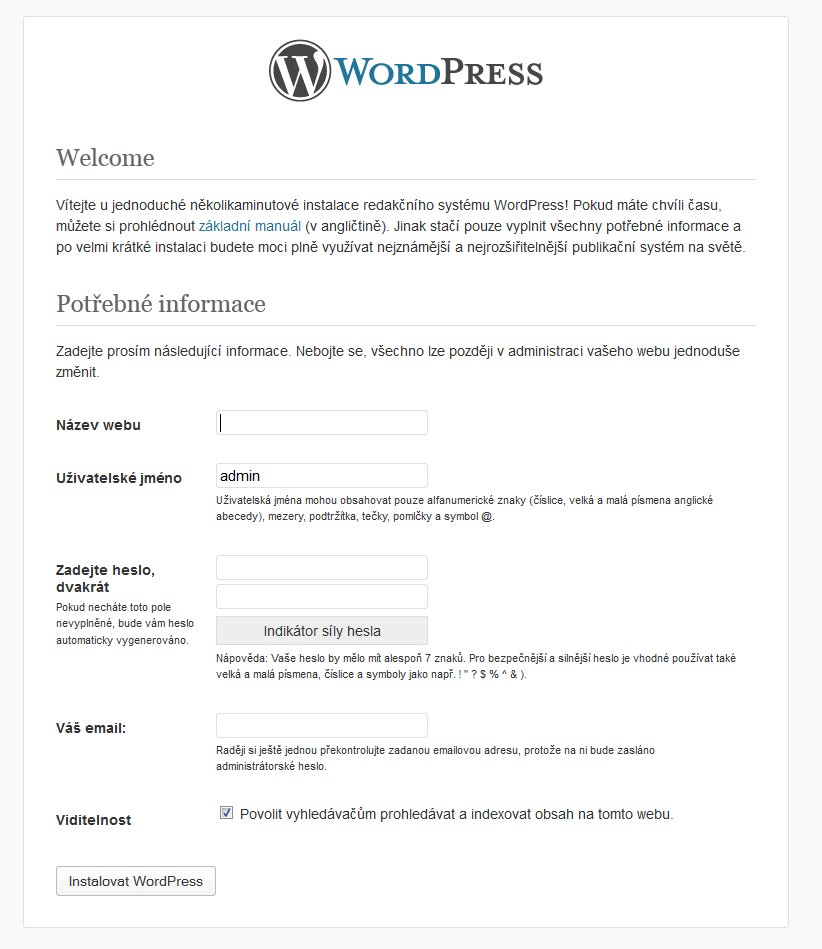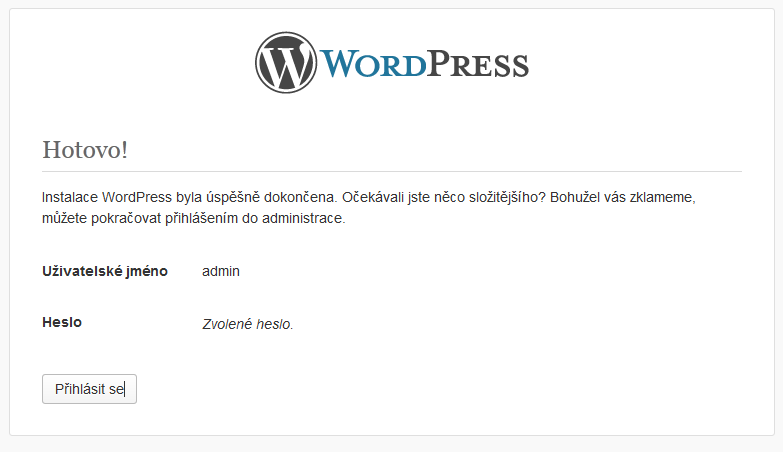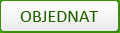Vyšla nová verze oblíbeného redakčního Wordpressu a my jsme si pro Vás připravili instalačního průvodce touto verzí.
Instalace pouhým jedním kliknutím
Wordpress je možné na Českém hostingu nainstalovat pouhým jedním kliknutím z klientské sekce. Přečtěte si více.
Příprava na instalaci
Stažení aplikace
Před instalací redakčního systému Wordpress, stáhneme poslední stabilní verzi buď z oficiálních stránek a nebo zde vpravo v boxu "Ke stažení".
Rozbalení souborů
Na lokálním disku vytvoříme složku, pojmenovanou například wordpress_3.5.1cz. Do této složky rozbalíme všechny soubory a složky ze staženého balíčku (návod jak rozbalit ZIP soubor).
Zkopírování souborů na webserver
Obsah vytvořené složky
Pokud nemáte ve svém PC zmíněný program nainstalovaný, můžete přejít na stránku Doporučeného softwaru na stránkách Českého hostingu.
Vytvoříme databázi MySQL
Pro vytvoření databáze MySQL přejdeme na stránky
Můj Český hosting. Přihlásíme se do klientské sekce do části Správa domény. V kartě
Databáze klikneme na tlačítko založit novou databázi, viz podrobný návod
založení databáze na Českém hostingu. Heslo do databáze si uložíme, jelikož ho později budeme potřebovat pro nastavení MySQL databáze.
Instalace
1. Spuštění instalace
Pro spuštění instalace spustíme internetový prohlížeč a do adresního řádku zadáme jméno Vaší domény, např. http://vase.domena.cz/.
Zobrazí se výzva k vytvoření konfiguračního souboru. Instalaci zahájíme kliknutím na tlačítko Vytvořit konfigurační soubor.
2. příprava na vytvoření konfiguračního souboru
Toto je spíše takový mezikrok, který nás má seznámit s daty, která budeme vyplňovat. Pokračujeme kliknutím na tlačítko Let's go!.
3. Vytvoření konfiguračního souboru
Konečně jsme se dočkali a můžeme se směle pustit do vytvoření konfiguračního souboru. Budeme postupovat takto:
- Database Name nahradíme Jménem databáze
- místo položky User Name napíšeme Přístupové jméno
- do kolonky Password vyplníme heslo
- do položky Database host zadáme data Hostitel pro připojení z aplikací
4. Spuštění instalace
Tento krok má podat informaci o správně provedeném nastavení konfiguračního souboru a také má umožnit spuštění vlastní instalace.
Pokračovat budeme kliknutím na tlačítko Run the install.
5. Instalace a vytvoření uživatele
- do kolonky Název webu vyplníme Název našich internetových stránek
- do kolonky Uživatelské jméno vyplníme uživatelské jméno super administrátora; můžeme ponechat i přihlašovací jméno admin
- do kolonky Zadejte heslo vyplníme heslo; pokud si chceme být jistí sílou hesla, budeme se řídit indikátorem
- do kolonky Váš email vyplníme Vaši emailovou adresu
Po vyplnění údajů pokračujeme tlačítkem instalovat Wordpress.
6. Dokončení instalace
Poslední krůček za asistence instalátoru nám zopakuje naše přihlašovací jméno a nabídne možnost přihlášení. Přihlášení provedeme kliknutím na tlačítko Přihlásit se.
Poinstalační úpravy
Pro zabezpečení Wordpressu se znovu připojíme přes Filezilla na náš web a ve složce wp-admin smažeme soubor install.php.
Problémy při instalaci
Během instalace redakčního systému Wordpress bychom neměli narazit na žádné problémy.
V případě jakýchkoliv potíží napište svůj problém do Diskuze pod článkem a my tento problém co nejdříve vyřešíme a doplníme jeho řešení.